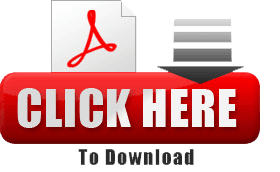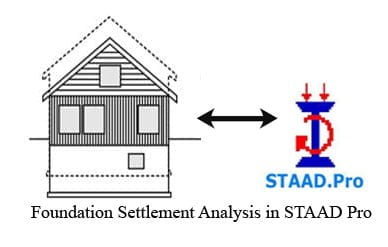Table of Contents
AutoCAD Commands – The Essential List
Hello there. We probably don’t have to tell you that AutoCAD is one of the leading CAD programs available on the market today. Whether the computer-aided design is in your life as a business or a hobby, it’s likely you rank this particular software fairly highly (if not the top) in terms of its design capabilities.
If you’ve taken the plunge and purchased it for yourself, you’ll soon find that it takes time to get to grips with everything AutoCAD has to offer. The sophistication of the technology, advanced user interface and sheer range of available tools can, understandably, be a little overwhelming at first.

For this article, we’re going to assume that you’ve had the opportunity to play around with AutoCAD, get comfortable with the interface and establish which tools will be most useful for your particular line of work.
Got the basics firmly under your belt? Great! Now it’s time to take advantage of the AutoCAD commands. Yes, the folks behind the software know that there’s a lot to take in, so they created handy shortcuts that enable you to navigate the controls with ease. Once a few of these commands become second nature, you’ll be producing work in the most efficient way possible.
About AutoCAD

AutoCAD is the flagship product of the software company Autodesk. Created in 1982 to enable the production of high-quality 2D and 3D technical drawings, it was actually the first CAD software developed for PCs.
Though initially designed to cater to the mechanical engineering industry, the capabilities of AutoCAD have since expanded to suit a wide range of professionals including architects and animators.
If you don’t have AutoCAD installed on your pc, Download & Install AutoCAD 2019 (32 + 64 bit) from here.
Today, AutoCAD is considered to be one of the leading design programs available and has grown to be the most widely used CAD software out there. With new applications facilitating mobile-friendly options and use of cloud storage services, the software continues to evolve by integrating technological advancements.
What is AutoCAD commands?
At the bottom of the drawing screen in AutoCAD, you’ll find the command window. Trust us: this handy little box is a lifesaver when you have lots of work to do and you’re up against a deadline.
In the most basic terms, commands and shortcuts are words or letters that you type into the command window to produce an action. For example, if you wish to draw an arc, rather than searching for an arc among the tools, you could just use a command. In this case, type ‘ARC‘ or even ‘A‘ into the command window, press Enter, and an arc will appear.
Some commands come with shortcuts (a single letter alternative), while actions that are a little less common tend to require a command that is 3 or more letters long. AutoCAD recognizes hundreds of commands and, once you get more advanced, you can even customize the toolbar—adding or prioritizing the commands you find to be the most useful.
(See Also: Some Important Software Used In Civil Engineering)
This guide lists AutoCAD shortcuts in groups according to the command sequence. For example, all text relevant shortcuts are grouped together.
Notes:
- Generally, a shortcut prefixed with ” -“ will suppress the associated dialogue from appearing.
- Some of the following shortcuts only work with AutoCAD Old Versions.
- Not all of the shortcuts listed work with AutoCAD LT.
AutoCAD Command Shortcuts
BLOCKS
| SHORTCUT | COMMAND | COMMENT |
|---|---|---|
| ATT | ATTDEF | Opens attribute definition dialogue box |
| ATTEDIT | ATTEDIT | Edit attribute values for a specific block |
| B | BLOCK | Opens block dialogue box in order to make a block |
| BATTMAN | BATTMAN | Opens block attribute manager |
| BATTORDER | BATTORDER | Displays attribute order dialogue box |
| BC | BCLOSE | Closes the block editor |
| BCOUNT | BCOUNT | Counts the blocks in a drawing |
| BE | BEDIT | Opens the edit block definition dialogue box |
| EATTEXT | EATTEXT | Enhanced attribute extraction wizard to count blocks |
| GATTE | GATTE | Global attribute edit of multiple blocks |
| I | INSERT | Opens insert dialogue to insert a block |
| -I | INSERT | Insert a block by name |
| MINSERT | MINSERT | Insert block in rectangular array |
| REFEDIT | REFEDIT | Edit a block reference in place |
| REN | RENAME | Opens rename dialogue box to rename blocks, layers, etc |
| W | WBLOCK | Write a block - for use in other drawings |
| XLIST | XLIST | Lists type/block name/layer name/color/linetype of a |
| nested object in a block or an xref |
TIPS:
- Create a new block on layer 0 so that the block will use the layer and properties of the current
layer it is inserted on. Text can be set to colour white. - Set ATTDIA to 1 to use dialogue box with block attributes or 0 to use the command line.
- AutoCAD 2006 allows you to change the insertion point on the fly. INSERT and select
BASEPOINT. This allows you to pick anywhere in the drawing (and anywhere in the block you
are inserting) as your new insertion point (base point).
COMMON COMMANDS
| SHORTCUT | COMMAND | COMMENT |
|---|---|---|
| A | ARC | Draw an arc |
| AL | ALIGN | Align an object with another |
| AP | APPLOAD | Opens application load dialogue box |
| AR | ARRAY | Opens array dialogue box |
| AUDIT | AUDIT | Audit drawing for errors |
| AV | DSVIEWER | Opens ariel view of drawing |
| B | BLOCK | Opens block dialogue box |
| C | CIRCLE | Draw a circle |
| CO | COPY | Copy an object |
| CHA | CHAMFER | Chamfer between 2 non-parallel lines |
| COL | COLOR | Opens select color dialogue box |
| CUI | Opens customise user interface dialogue | |
| D | DIMSTYLE | Opens dimstyle manager |
| DC | ADCENTER | Opens designcenter |
| DI | DIST | Check a distance |
| DIV | DIVIDE | Inserts point node a set division |
| DO | DONUT | Draw a solid donut shape |
| DV | DVIEW | Perspective view |
| E | ERASE | Erase a selection |
| EX | EXTEND | Extend a selection |
| F | FILLET | Draw an arc between 2 intersecting lines |
| FI | FILTER | Opens filter dialogue box |
| FLATTEN | FLATTEN | Converts 3D to 2D |
| G | GROUP | Launches the group dialogue box |
| H | HATCH | Opens hatch and gradient dialogue box |
| I | INSERT | Insert a block |
| IM | IMAGE | Launches image manager |
| J | JOIN | Joins 2 objects to form single object |
| JPGOUT | JPGOUT | Creates a JPEG file of current drawing |
| L | LINE | Draw a line |
| LA | LAYER | Opens layer manager |
| LE | QLEADER | Draw a leader line (may need to adjust settings) |
| LEAD | LEADER | Leader line with annotation |
| LI or LS | LIST | Display information about objects in a text window |
| LO | -LAYOUT | Creates a new layout tab |
| LTS | LTScale | Change the linetype scale |
| M | MOVE | Move a selection |
| MA | MATCHPROPERTIES | Match properties of an object |
| ME | MEASURE | Inserts point node at input distance |
| O | OFFSET | Offset a selection |
| OP | OPTIONS | Launches options dialogue box |
| P | PAN | Pan in drawing |
| PE | POLYEDIT | Edit a polyline |
| PL | PLINE | Draw a polyline |
| PLOT | PLOT | Opens plot/print dialogue box |
| PO | POINT | Point marker or node - DDPTYPE to change pointstyle |
| PR | PROPERTIES | Opens properties dialogue box |
| PRE | PREVIEW | Preview a plot |
| PU | PURGE | Opens purge dialogue box to remove unused elements |
| RE | REGEN | Regenerate the display |
| REC | RECTANG | Draw a rectangle |
| REN | RENAME | Opens rename dialogue box to rename blocks, layers, etc |
| RO | ROTATE | Rotate a selection |
| SP | SPELL | Spell check a selection - ALL to check entire drawing |
| T | MTEXT | Insert multiline text |
| TB | TABLE | Opens insert a table dialogue box |
| TP | TOOLPALETTES | Displays toolpalette |
| TR | TRIM | Trim a selection |
| U | UNDO | Undo last command |
| UN | UNITS | Opens units dialogue box |
| V | VIEW | Opens view dialogue box |
| W | WBLOCK | Write a block |
| WHOHAS | WHOHAS | Displays who has a drawing open |
| X | EXPLODE | Explode a selection |
| XR | XREF | Opens x-reference manager |
| Z | ZOOM | Zoom in display - A=All, E=EXTENTS, W=WINDOW |
CONTROL KEYS
| CTRL+0 | CLEANSCREEN | Turns user interface elements on/off |
|---|---|---|
| CTRL+1 | PROPERTIES | Turns properties on/off |
| CTRL+2 | ADCENTER | Turns design center on/off |
| CTRL+3 | TOOLPALETTES | Turns tool palettes window on/off |
| CTRL+8 | QUICKCALC | Launches calculator window |
| CTRL+A | Select all | |
| CTRL+C | COPYCLIP | Copies objects to clipboard |
| CTRL+H | Turns a group on or off | |
| CTRL+J | Repeats last command | |
| CTRL+N | NEW | Opens create new drawing dialogue box |
| CTRL+O | OPEN | Opens the select file dialogue box |
| CTRL+P | PLOT | Opens the plot dialogue box |
| CTRL+R | CVPORT | Switches between viewports |
| CTRL+S | QSAVE | Opens the save drawing as dialogue box |
| CTRL+SHIFT+ | Save as | |
| S | ||
| CTRL+V | PASTECLIP | Pastes data from clipboard to drawing |
| CTRL+X | CUTCLIP | Removes select object from drawing to clipboard |
| CTRL+Y | REDO | Performs the operation cancelled by UNDO |
| CTRL+Z | UNDO | Undoes the last operation |
| CTRL+TAB | Switches between open drawings | |
| CTRL+PAGE | Switch up between layout tabs | |
| UP | ||
| CTRL+PAGE | Switch down between layout tabs | |
| DOWN | ||
| ARROW | Recall last command | |
| UP/Down |
COORDINATE ENTRY
| #X,Y | Location measured by distance from 0,0 in current UCS |
|---|---|
| @X,Y | Location measured by distance from last point |
#distance| Location measured by distance and angle from 0,0 in current UCS | |
@distance| Location measured by distance and angle from last point | |
| e | |
| .x or.y or .xy etc | Location by extracting and combining coordinate values from 2 or 3 points |
| distance | Location direct from current position in direction of movement |
| An angle override from current point | |
DIMENSIONING
| SHORTCUT | COMMAND | COMMENT |
|---|---|---|
| CTRL+8 | QUICKCALC | Displays the calculator |
| D | DIMSTYLE | Opens dimension style manager dialogue box |
| DAL | DIMALIGNED | Aligned linear dimension line |
| DAN | DIMANGULAR | Angular dimension line |
| DAR | DIMARC | Arc length dimension |
| DBA | DIMBASELINE | Ordinate dimension from baseline of previous dimension |
| DCO | DIMCONTINUE | Ordinate dimension from 2 nd extension line of previous |
| dimension | ||
| DDI | DIMDIAMETER | Diameter dimension for circles and arcs |
| DED | DIMEDIT | Edit dimension text on dimension objects |
| DI | DIST | Check a distance |
| DIMCENTER | DIMCENTER | Creates center mark |
| DLI | DIMLINEAR | Linear dimension |
| DOR | DIMORDINATE | Ordinate point dimension |
| DOV | DIMOVERRIDE | Override dimension style |
| DRA | DIMRADIUS | Radial dimension for circles and arcs |
| ID | ID | Display the co-ordinate values of a point |
| UN | UNITS | Opens drawing units dialogue box |
DRAWING OBJECTS
| SHORTCUT | COMMAND | COMMENT |
|---|---|---|
| A | ARC | Draw an arc with 3 points |
| B | BLOCK | Opens block dialogue box in order to make a block |
| BO | BOUNDARY | Draw a boundary |
| C | CIRCLE | Draw a circle |
| DO | DONUT | Draw a solid donut shape |
| DT | TEXT | Single line text |
| DIV | DIVIDE | Inserts point node a set division |
| EL | ELLIPSE | Draw an ellipse |
| F | FILLET | Draw an arc between 2 intersecting lines |
| G | GROUP | Opens object grouping dialogue |
| H | HATCH | Opens hatch and gradient dialogue box |
| L | LINE | Draw a line |
| LE | QLEADER | Draw a leader line (may need to adjust settings) |
| LEAD | LEADER | Leader line with annotation |
| ML | MLINE | Draw multilines |
| O | OFFSET | Offset an object by distance |
| PL | PLINE | Draw a polyline - a complex line |
| PO | POINT | Point marker or node - DDPTYPE to change pointstyle |
| POL | POLYGON | Draw a regular polygon 3 to 1024 sides |
| RAY | RAY | Construction line in one direction |
| REC | RECTANG | Draw a rectangle |
| REG | REGION | Region - for shading for example |
| REVCLOUD | REVCLOUD | Revision cloud - note can select a polyline |
| SPL | SPLINE | Spline or smooth curve along points |
| T | MTEXT | Multi-line text |
| WIPEOUT | WIPEOUT | Masks part of drawing for clarity |
| XL | XLINE | Construction line of infinite length |
TIP:
- Use the PO to create node point – if you do not see anything try changing the node properties DDPTYPE.
- Alternatively set PDMODE to 3 to display an X at id point set PDMODE to 0 to clear.
EXTERNAL REFERENCE – XREF
| SHORTCUT | COMMAND | COMMENT |
|---|---|---|
| REFEDIT | REFEDIT | Edit an external reference in place |
| XA | XATTACH | Opens select reference file dialogue for attaching Xref |
| XB | XBIND | Opens Xbind dialogue - allows import only of symbols etc |
| XC | XCLIP | Create a border in an xref to hide outside area |
| XOPEN | XOPEN | Opens a selected xref in a new window |
| XR | XREF | Opens Xref manager dialogue box |
TIP:
- Using RELATIVE PATH to find the Xref file relative to the existing location can be a benefit if files are moved between locations or sent to others.
- OVERLAID should be used in place of ATTACH if 2 drawings share a common Xref, eg a mechanical drawing could be overlaid an electrical drawing to prevent the building outline ‘appearing’ twice.
NOTES:
- If a drawing has an Xref, the status bar will show the Manage Xref icon.
FORMATTING
| SHORTCUT | COMMAND | COMMENT |
|---|---|---|
| AP | APPLOAD | Opens application load dialogue box |
| BE | BEDIT | Opens the edit block definition dialogue box |
| BH | BHATCH | Opens hatch and gradient dialogue box |
| CUI | Opens customise user interface dialogue | |
| D | DIMSTYLE | Opens dimension style manager dialogue box |
| DC | ADCENTER | Opens designcenter |
| DDPTYPE | DDPTYPE | Opens point style dialogue box |
| LA | LAYER | Opens layer manager |
| LT | DDLTYPE | Opens line type manager |
| LTS | LTSCALE | Change the linetype scale |
| LW | LWEIGHT | Opens line weight settings dialogue box |
| MA | MATCHPROPERTIES | Match properties of an object |
| OP | OPTIONS | Launches options dialogue box |
| OS | DDOSNAP | Opens drafting settings object snap dialogue |
| PR | DDCHPROP | Opens properties dialogue box |
| SSM | SHEETSET | Opens sheet set manager palette |
| ST | DDSTYLE | Opens text style dialogue box |
| TP | TOOLPALETTES | Displays toolpalette |
| TS | TABLESTYLE | Opens table style dialogue box |
FUNCTION KEYS
| SHORTCUT | COMMAND | COMMENT |
|---|---|---|
| F1 | HELP | Opens Autocad help |
| F2 | TEXTSCR | Switches between text screen and graphic area |
| GRAPHSCR | ||
| F3 | OSNAP | Switches osnap on/off |
| F5 or CTRL+E | ISOPLANE | Cycles through isoplanes |
| F6 or CTRL+D | COORDS | Turns coordinate display on/off |
| F7 or CTRL+G | GRID | Turns grid on/off |
| F8 or CTRL+L | ORTHO | Turns ortho on/off |
| F9 or CTRL+B | SNAP | Turns snap on/off |
| F10 or CTRL+U | POLAR | Turns polar on/off |
| F11 or | OSNAP TRACK | Turns object snap tracking on/off |
| CTRL+W | ||
| F12 | DYNMODE | Turns dynamic input on/off |
INQUIRY
| SHORTCUT | COMMAND | COMMENT |
|---|---|---|
| AA | AREA | Calculate the area |
| DI | DIST | Calculate a distance and angle |
| DDPTYPE | DDPTYPE | Opens point style dialogue box |
| ID | ID | Display the co-ordinate values of a point |
| LI or LS | LIST | Display information about objects in a text window |
| MASSPROP | MASSPROP | Calculate the region/mass properties of a solid |
| PR | PROPERTIES | Opens properties dialogue box |
| WHOHAS | WHOHAS | Displays who has a drawing open |
| XLIST | XLIST | Lists type/block name/layer name/color/linetype of a |
| nested object in a block or an xref |
TIP:
- If you wish to identify a known location use ID and enter coordinates on the command line to mark that location with a node point – if you do not see anything try changing the node properties DDPTYPE.
- Alternatively set PDMODE to 3 to display an X at id point set PDMODE to 0 to clear.
LAYERS
| SHORTCUT | COMMAND | COMMENT |
|---|---|---|
| LA | LAYER | Opens layer manager |
| LAYCUR | LAYERCURRENT | Change objects to current layer |
| LAYDEL | LAYERDELETE | Delete a layer by selecting object |
| LAYFRZ | LAYERFREEZE | Freeze a layer by selecting object |
| LAYISO | LAYERISOLATE | Isolates a layer by selecting object |
| LAYLCK | LAYERLOCK | Lock a layer by selecting object |
| LAYMCH | LAYERMATCH | Match properties of a layer |
| LAYMRG | LAYERMERGE | Moves objects from first layer to second and deletes first |
| LAYOFF | LAYEROFF | Switches a layer off |
| LAYON | LAYERON | Switches all layers on except frozen layers |
| LAYERP | LAYERPREVIOUS | Restores previous layer state |
| LAYTHW | LAYTHW | Thaws all layers |
| LAYWALK | LAYERWALK | Walk through layers |
| LMAN | LMAN | Access Layer manager to save and restore layer states |
TIP:
- Layer States – Create a layer state in Layer Manager (LA then Alt+S) to quickly switch between different layer property settings.
MODIFYING OBJECTS
| SHORTCUT | COMMAND | COMMENT |
|---|---|---|
| AL | ALIGN | Align an object with another |
| AR | ARRAY | Make multiple copies of an object |
| BR | BREAK | Break a line by defining 2 points |
| CO or CP | COPY | Copy object |
| COPYTOLAYER | COPYTOLAYER | Copy object from one layer to another |
| CHA | CHAMFER | Chamfer between 2 non-parallel lines |
| E | ERASE | Erase selection |
| EX | EXTEND | Extend a line to meet another |
| F | FILLET | Draw an arc between 2 intersecting lines |
| G | GROUP | Opens object grouping dialogue - use to copy or move |
| LEN | LENGTHEN | Lengthen or shorten a line |
| M | MOVE | Move an object |
| MI | MIRROR | Mirror an object |
| MOCORO | MOVE/COPY/ROTATE | Copy move and rotate an object with one command |
| O | OFFSET | Offset an object by distance |
| RO | ROTATE | Rotate an object |
| S | STRETCH | Stretch an object |
| SC | SCALE | Scale an object |
| TR | TRIM | Trim objects |
| X | EXPLODE | Explode single entity to component parts |
TIP:
- When a grip point is selected cycle through command options using keyboard spacebar – sequence STRETCH, MOVE, ROTATE, SCALE, MIRROR.
- Switch between Group and Ungroup using CTRL+H, yes H!!
OBJECT SELECTION (use with editing commands)
| SHORTCUT | COMMAND | COMMENT |
|---|---|---|
| A | ADD | Adds each successive object, switches from remove |
| ALL | ALL | All objects on thawed layers |
| CP | CPOLYGON | Objects touching or enclosed by selection polygon |
| C | CROSSING | Objects touched or enclosed by window - Move right to |
| left | ||
| F | FENCE | Objects touch by single selection fence |
| G | GROUP | Opens object grouping dialogue - use with copy/move/etc |
| L | LAST | Most recently created visible object |
| P | PREVIOUS | Most recent selection set |
| R | REMOVE | Objects to remove from selection set |
| SNAPANG | SNAPANGLE | Change the snap angle from default 0° |
| W | WINDOW | Objects enclosed by window - Move left to right |
| WP | WPOLYGON | Objects within a window polygon |
TIP:
- Use SHIFT+LEFT MOUSE BUTTON to deselect an object.
- When a grip point is selected cycle through command options using keyboard spacebar – sequence STRETCH, MOVE, ROTATE, SCALE, MIRROR.
- Object Cycling – hold down the Control key while picking, AutoCAD will cycle through all the objects that fall under the pick box as you continue to pick. When the correct object is highlighted, simply hit Enter. You don’t need to continue to hold down the Control key after the first pick.
OBJECT SNAP – OSNAP
| SHORTCUT | COMMAND | COMMENT |
|---|---|---|
| F3 | OSNAP | Switches osnap on/off |
| F9 or CTRL+B | SNAP | Turns snap on/off |
| F11 or CTRL+W | OSNAP TRACK | Turns object snap tracking on/off |
| APP | APPARENT INT | Apparent intersection of 2 objects |
| CEN | CENof | Snap to centre point |
| DS | DDOSNAP | Opens drafting settings/object snap dialogue |
| END | ENDPOINT | Snap to end of line etc |
| EXT | EXTENSION | Extends lines beyond endpoint |
| FRO | FROM | Snap to an offset distance from an object snap |
| INS | INSERTION | Snap to insertion point of text or block |
| INT | INTERSECTION | Snap to intersection of lines, circles, arcs |
| MID | MIDPOINT | Snap to midpoint of line etc |
| MTP | Snap midpoint between two points | |
| NEA | NEAREST | Snap near to an object |
| NOD | NODE | Snap to point node |
| NON | NONE | Turns off object snap modes |
| PAR | PARALLEL | Continues a line parallel to existing |
| PER | PERPENDICULAR | Snap to perpendicular of line etc |
| QUA | QUADRANT | Snap to quadrant of circle, arc, ellipse |
| TAN | TANGENT | Snap to tangent of circle, arc, ellipse |
| TK | TRACK | Locate points without drawing lines |
| TT | TT | Temporary tracking point |
TIP:
- Use TAB to cycle through Osnap points.
- SHIFT+RIGHT MOUSE BUTTON to reveal Osnap options
TEXT
| SHORTCUT | COMMAND | COMMENT |
|---|---|---|
| %%C | Ø | Diameter dimensioning symbol |
| %%D | ° | Degrees symbol |
| %%O | OVERSCORE | Toggles overscore mode on/off |
| %%P | ± | Plus/minus symbol |
| %%U | UNDERSCORE | Toggles underscore on/off |
| DT | DTEXT | Single line dynamic text - Justify/Align to fit within text line |
| ED | DDEDIT | Edit text |
| FIND | FIND | Opens find and replace dialogue box |
| JUSTIFYTEXT | JUSTIFYTEXT | Change the justification point without moving text |
| MIRRTEXT | MIRRTEXT | Mirrtext 0 to turn off |
| SCALETEXT | SCALETEXT | Scales text without moving the text insertion point |
| SPELL | SPELLCHECK | Performs spellcheck - ALL checks all text in drawing |
| ST | STYLE | Opens text style dialogue box |
| T or MT | MTEXT | Multiline/paragraph text |
| TCIRCLE | TCIRCLE | Places circle, slot, or rectangle around each selected text object |
| TEXT | DTEXT | Single line dynamic text |
| TEXTFIT | TEXTFIT | Stretches/shrinks text by selecting new start and/or end points |
| TORIENT | TORIENT | Rotates text, mtext, and attribute definition objects |
| TXT2MTXT | TXT2MTXT | Converts DTEXT to MTEXT |
| WIPEOUT | WIPEOUT | Masks part of drawing for clarity |
TIPS:
- To fit or align text in a defined area using DTEXT and select JUSTIFY/ALIGN or FIT – very useful if the text is enclosed by a rectangle/ circle/etc.
NOTES:
- Text entered in paper space is 1:1, e.g. 5mm high text will print 5mm high.
THREE DIMENSIONAL – 3D
| SHORTCUT | COMMAND | COMMENT |
|---|---|---|
| 3D | 3D | Command line 3D solid options |
| BOX | BOX | Draw a cube |
| CYLINDER | CYLINDER | Draw a cylinder |
| DDUCS | DDUCS | Opens ucs dialogue |
| DDUCSP | DDUCSP | Opens ucs dialogue at orthographic tab |
| EXT | EXTRUDE | Extrude a face |
| IN | INTERSECT | Intersect an object |
| REV | REVOLVE | Revolves an object about an axis |
| RR | RENDER | Open render dialogue box |
| SE | SECTION | Section |
| SL | SLICE | Slice a solid |
| SU | SUBTRACT | Subtract selection from solid |
| TOR | TORUS | Draw torus shape |
| UC | DDUCS | Displays UCS manager dialogue box |
| UCS | UCS | UCS command line options |
| UNI | UNION | Union solids |
| VPORTS | VPORTS | Opens viewport dialogue box |
| WE | WEDGE | Draw a wedge |
UCS
| SHORTCUT | COMMAND | COMMENT |
|---|---|---|
| OB | OBJECT | Align UCS with an object, first select UCS |
| UC | DDUCS | Display UCS manager dialogue box |
| UCS | UCS | Universal co-ordinate system options |
| UCSICON | UCSICON | Change the UCS icon appearance |
| W | WORLD | Return to the WCS |
VIEWPORTS
| SHORTCUT | COMMAND | COMMENT |
|---|---|---|
| CTRL+R | Cycle through viewports | |
| CTRL+PAGE UP | Switch up between layout tabs | |
| CTRL+PAGE DOWN | Switch down between layout tabs | |
| DV | DVIEW | Perspective view. |
| MS | MSPACE | Switch to modelspace in a viewport |
| MV | MVIEW | Make a viewport in paperspace |
| PS | PSPACE | Switch to paperspace from viewport |
| VPORTS | VPORTS | Opens viewports dialogue box |
| -VPORTS | -VPORTS | Create a viewport using command line |
TIP:
- To prevent a viewport from editing right mouse click on the viewport and select DISPLAY LOCKED/YES
Download This Post:
AutoCAD commands: final thoughts
There you have it—an introduction to some of the most useful AutoCAD commands. They really can transform your experience of working with this software and improve overall productivity significantly. Plus, if you reach the level where you’re able to customize the quick access toolbar, you’ll end up with a program tailored to your particular style of work. Mastering the commands is, therefore, one of the best ways to get the most out of your investment in AutoCAD.
While our list is fairly comprehensive, should you wish to find more, Autodesk includes a full guide to shortcuts on their website.
I hope this article will help you. You may also want to see my other post from my blog.
If you liked this article, then please help me to share this article to your friends through Facebook, Twitter, WhatsApp or Instagram. You can also find us on Facebook, Twitter and Instagram.
Please let us know what you think about the comment box and Leave a review below-