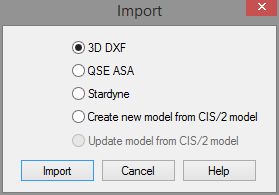Table of Contents
STAAD Pro software has the ability to import drawing files from AutoCAD for which can save the user a lot of time of geometry creation, for a successful and error-free import of AutoCAD file into STAAD Pro a user shall first understand the correct procedure for importing DXF and the following given example will help you in understanding the procedure.
Many of us still don’t have any idea about STAAD Pro, AutoCAD and DXF. So, let’s see a brief overview about these.
What is STAAD Pro?
STAAD or (STAAD Pro) is a structural analysis and design computer program originally developed by Research Engineers International at Yorba Linda, CA in 1997.
Design any type of structure and share your synchronized model data with confidence among your entire design team, using STAAD Pro. Ensure on-time and on-budget completion of your steel, concrete, timber, aluminium, and cold-formed steel projects, regardless of complexity. You can confidently design structures anywhere in the world using over 80 international codes, reducing your team’s need to learn multiple software applications.
Read more about What is STAAD Pro and It’s Use in Civil Engineering.
What is AutoCAD?
AutoCAD is the flagship product of the software company Autodesk. Created in 1982 to enable the production of high-quality 2D and 3D technical drawings, it was actually the first CAD software developed for PCs.
Though initially designed to cater to the mechanical engineering industry, the capabilities of AutoCAD have since expanded to suit a wide range of professionals including architects and animators.
I am already started a FREE AutoCAD Tutorial in my channel on YouTube. Subscribe to my channel if are interested to leant AutoCAD.
You can also see my post on 150 AutoCAD Command And Shortcut List from my blog.
What is DXF?
DXF is short for Drawing Interchange Format or Drawing Exchange Format. Commonly known as AutoCAD DXF format, is a CAD data file format. It was developed by Autodesk to enable data interoperability between AutoCAD and other programs. DXF file format was first introduced in 1982. The key purpose of this format was to produce the exact representation of AutoCAD native DWG files on other applications. For many years, the importing process of DXF files had been very difficult because of the unavailability of specifications of the format. Presently the format specifications are available as PDF but this format is rarely used in AutoCAD applications.
Importing DXF in STAAD Pro From AutoCAD
The process of importing DXF in STAAD Pro From AutoCAD is not very tough. Basically, we can divide this process in two parts-
Now, I will discuses all the steps one by one with pictures. So, let’s create a DXF file first, then we will import that in STAAD Pro.
Creating a DXF File
AutoCAD DXF (Drawing Interchange Format, or Drawing Exchange Format) is a CAD data file format developed by Autodesk for enabling data interoperability between AutoCAD and other programs.
- A user can create a DXF by using a write block command or by using save as a function from the file menu, in our example, we have created a 2d frame in the X-Y plane using line command.
- When imported into STAAD all the lines will be treated as members thus a user must import only centerline plans using only single lines for all the beam members.
- In fig-1 you can see we have created a dwg file in the X-Y plane using the line command, the unit settings which I have used for my dwg is given in the fig-2.
- Now select your created geometry & use write block command ‘ w ‘, the following window will appear on the screen.
- Now define a file location & save your file as DXF & keep the insert units same as your default drawing units.
Importing DXF
- Now go to staad pro welcome screen & create a new file and make sure that you set your length units as inches same as that of your dxf units (fig-4).
- Now after successfully creating a new STAAD Pro file go to File>>Import the following window (fig.5) will open.
- Choose 3D DXF & click import, choose the file location where you have saved your DXF & click ok. The following window (fig. 6) will appear on the screen.
- This option is given to the user to change the orientation of the coordinate axis of the DXF file, as we know the coordinate axis directions are different in AutoCAD as a comparison to STAAD. In AutoCAD, Z-axis is UP while in STAAD Pro Y-axis is UP.
Suppose for example if you create a 2d floor plan in AutoCAD you will draw it in the X-Y plane with the longest span in X & width span in Y but when you will import this floor beam plan in STAAD Pro you will have to choose Y-Up so that STAAD Pro will make all the adjustments & replace the coordinate values of Y in Z, thus by doing this it will import the plan created in X-Y plane into X-Z plane.
- In our example, we have created a frame in X-Y & we don’t need to change the structure convention so we will select No Change & Click Ok. Set current input units dialogue box will appear.
- Now, choose Inch from this dialogue box & click ok. You will find that your geometry has been imported in STAAD Pro. You can use the display node to node distance command available in the Tools menu to check the dimensions of the imported members.
Note: If the imported DXF contains any other things such as dimension lines or other lines they also will be imported. So make sure that the created DXF doesn’t contain any unnecessary objects.
- If the user wishes to change the current display units he/she can change the units by using current display units available in the quick access toolbar (fig-9).
- set current input units as Meter & you can now check the structure again, this time the dimensions will be displayed in meters (fig-10).
I hope this article will help you on how to import DXF file in STAAD Pro from AutoCAD. You may also want to see my other post from my Blog. If I have missed anything here, please let me know about that in the comment below this post.
Share it with your friends.
Happy Learning.
If you liked this article, then please help me to share this article with your friends through Facebook, Twitter, WhatsApp or Instagram. You can also find us on Facebook, Twitter, Instagram, Telegram Channel, YouTube Channel, and Pinterest. Also, Subscribe to our mailing list to get a new post update from us. And, do me a favour, if you find this post helpful, rate a 5 star below-